TRIM関数とCLEAN関数の使い方を紹介します
データの整形は、特にExcelを使う上で欠かせない作業です。データに余計な空白や不可視文字が含まれていると、分析や処理に支障が出ることがあります。そこで、TRIM関数とCLEAN関数の出番です。この2つの関数を使うことで、データをきれいに整えることができます。それでは、それぞれの関数について詳しく見ていきましょう。
TRIM関数について
TRIM関数は、指定した文字列内の余計な空白を削除するための関数です。具体的には、先頭や末尾にある空白を取り除き、連続した空白は1つの空白にまとめてくれます。
TRIM関数の基本的な使い方
TRIM関数の書き方は非常にシンプルです。例えば、次のように使用します。
=TRIM(A2)
ここで、A2は空白が含まれているセルです。この式を実行すると、単語間のスペースを1つずつ残して不要なスペースをすべて削除された結果が返されます。実際にExcelを開いて試してみましょう。
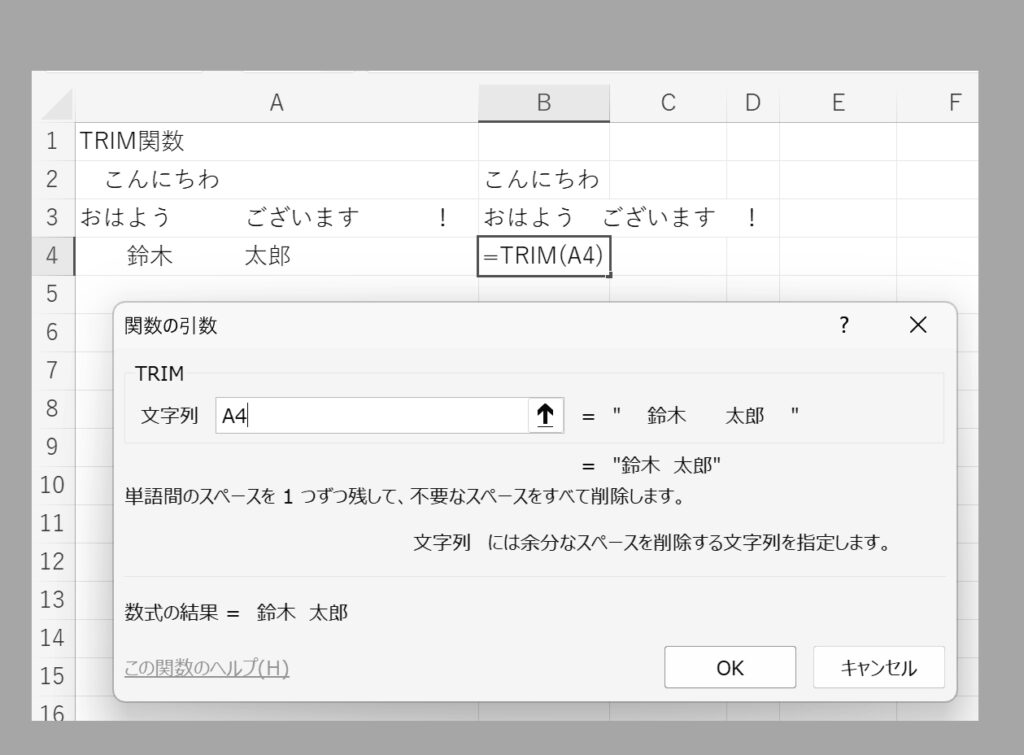
・A2に 「□こんにちわ□」 とあり B2を =TRIM(A2) とした場合 「こんにちわ」
・A3に 「おはよう□□□ございます□□□!」とあり B3を =TRIM(A3)とした場合 「おはよう□ございます□!」
・A4に 「□□鈴木□□□太郎□」とあり B4を =TRIM(A4)とした場合「鈴木 太郎」
TRIM関数の応用事例
TRIM関数は、特にデータベースやスプレッドシートでのデータ整理において非常に有効です。例えば、顧客情報リストなどで、名前や住所に余計な空白があると、データの一致が取れず、重複や誤った情報が発生する原因になります。TRIM関数を使うことで、そのような問題を未然に防ぐことができます。
CLEAN関数について
CLEAN関数は、セル内の非表示文字や制御文字を削除するための関数です。TRIM関数は空白を扱うのに対し、CLEAN関数は文字の整形に特化しています。
CLEAN関数の基本的な使い方
CLEAN関数もまた、シンプルに使用できます。一般的な書き方は次の通りです。
=CLEAN(A2)
ここで、A2は特殊文字が含まれているセルです。この関数を使うことで、不可視な文字を取り除くことが可能です。
特殊文字を削除する例
例えば、以下のようなデータがある場合 CLEAN関数を使った結果は 下記のようになります
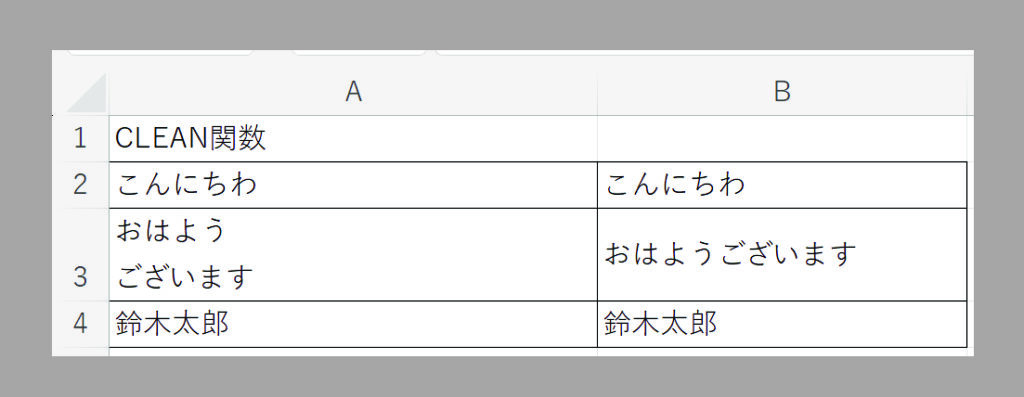
・A2に 「こんにちわ」 とあり B2を =CLEAN(A2) とした場合 「こんにちわ」
・A3に 「おはようAlt + Enter(改行を挿入)ございます」とあり B3を =CLEAN(A3)とした場合 「おはようございます」
・A4に 「鈴木太郎^Z」とあり B4を =CLEAR(A4)とした場合「鈴木 太郎」
CLEAN関数の応用事例
データベースの中には、外部から取り入れたデータが含まれることが多いです。それに伴い、非表示の文字や特殊な制御文字が混入することがあります。CLEAN関数を使用することで、これらの文字をきれいに取り除き、データの質を向上させることができます。
TRIM関数とCLEAN関数の組み合わせ
この二つの関数は、単体でも効果を発揮しますが、組み合わせることでさらに強力です。データを整形する際は、TRIM関数で空白を削除し、その後CLEAN関数で特殊文字を取り除くという流れがスムーズです。
両者を同時に使うメリット
TRIM関数とCLEAN関数を同時に使うことで、データの整形がより効率的になります。例えば、次のような式を使うことができます。
=CLEAN(TRIM(A3))
ここで、A3には空白や特殊文字が含まれているデータが入っています。この式を使えば、両方の問題を同時に解決できます。具体的な使用例
たとえば、顧客リストを整理する際、名前や住所に余計な空白や特殊文字が含まれている場合がほとんどです。この際、TRIM関数とCLEAN関数を適用することで、データの整形が一気に進み、後の分析や処理がスムーズになります。
データの整形におけるベストプラクティス
データ整形においては、まずTRIM関数を使って余計な空白を削除し、次にCLEAN関数で特殊文字を取り除くという流れが理想的です。この順番で処理することで、データクレンジングがより効果的に行えます。
データクレンジングの重要性と今後の活用
TRIM関数とCLEAN関数を使うことで、データを整形し、よりクリーンな状態に保つことができます。データがきれいであれば、分析や処理がスムーズになり、ビジネスの意思決定にも良い影響を与えます。今後もこれらの関数を活用し、データの整形を続けていきましょう。


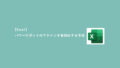
コメント