はじめに
パワーピボットは、データ分析を効率的に行うための強力なツールです。特に、複数のテーブルを統合して分析する際にその真価を発揮しますが、実は単独の表からでも十分に活用することができます。今回は、パワーピボットを単独で使う方法について詳しく解説していきます。
データの準備
今回は下記のようなエクセルの表を用意しました
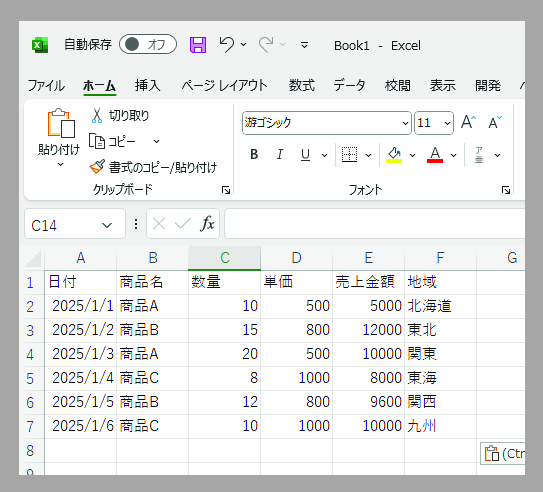
表をテーブルに変換する
まずは 表をテーブルに変換しましょう
「挿入」→「テーブル」をクリック
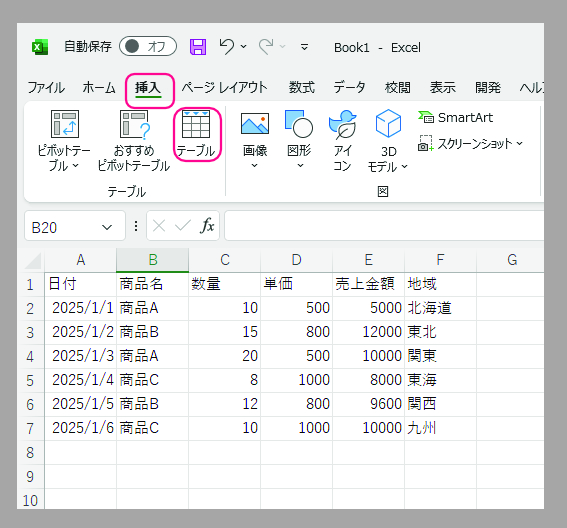
「テーブルの作成」の画面がでるので範囲を確認して「OK」をクリック
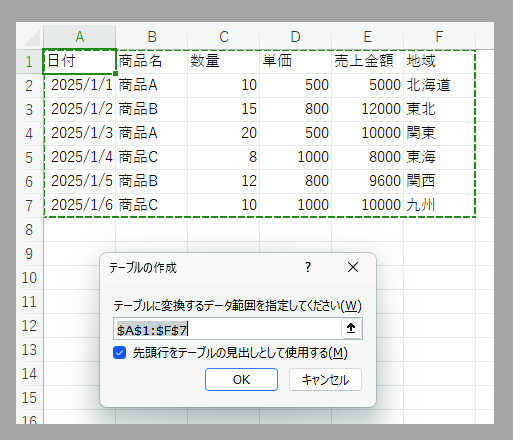
表がテーブルに変換されました
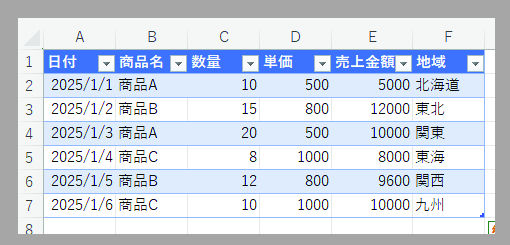
テーブルのセルが選択されている状態で「テーブルデザイン」をクリック
ここで「テーブル名」を変更することが可能です
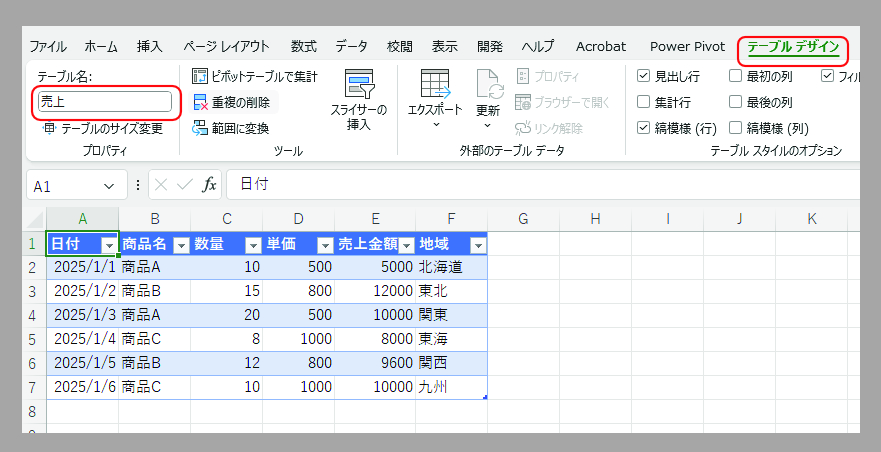
テーブルをデータモデルに追加する
テーブルのセルが選択されている状態で「Power Pivot」→「データモデルに追加」
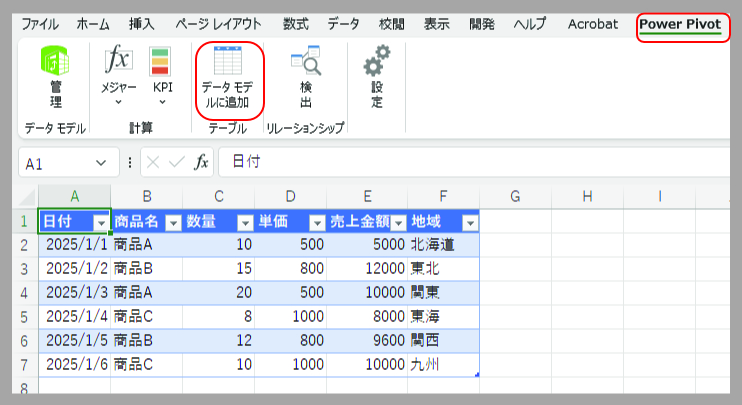
「売上」データが読み込まれてPower Pivotウインドウが表示されます
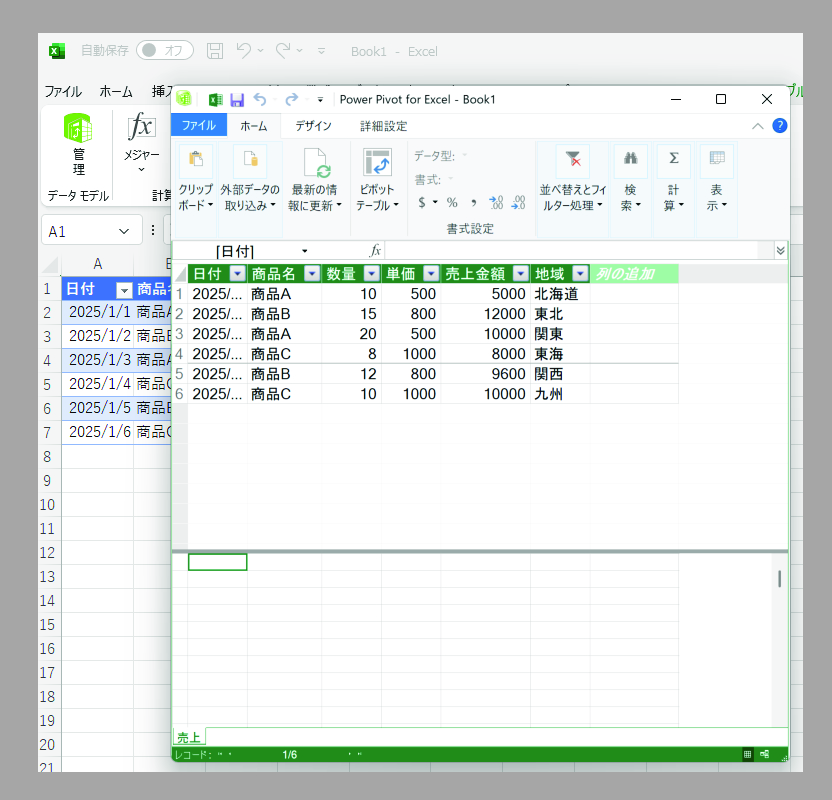
データのモデルからパワーピボットを作成する
Power Pivot ウインドウの「ホーム」→「ピボットテーブル」→「ピボットテーブル」を選択
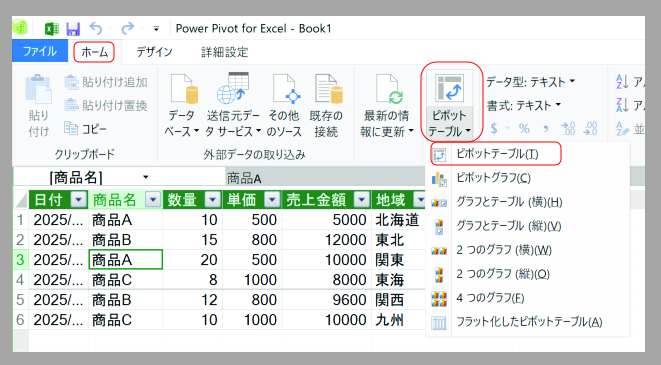
今回は「新しいワークシート」を選択します
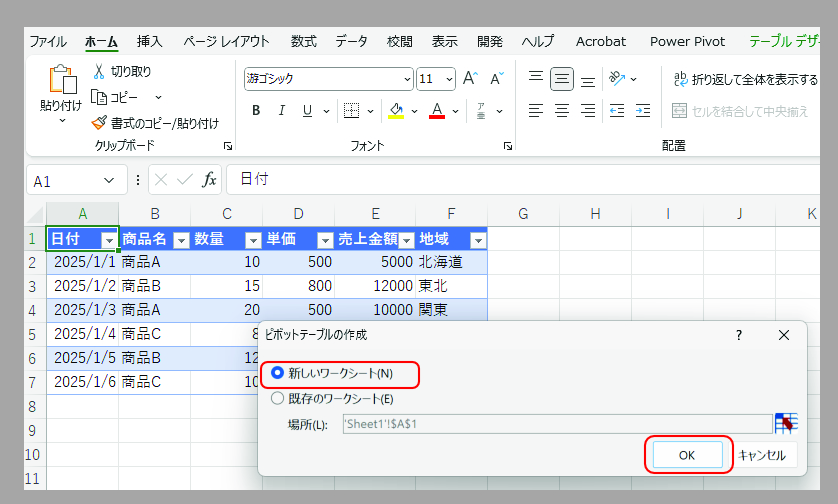
新しく「Sheet2」に ピボットテーブルが出来ました。
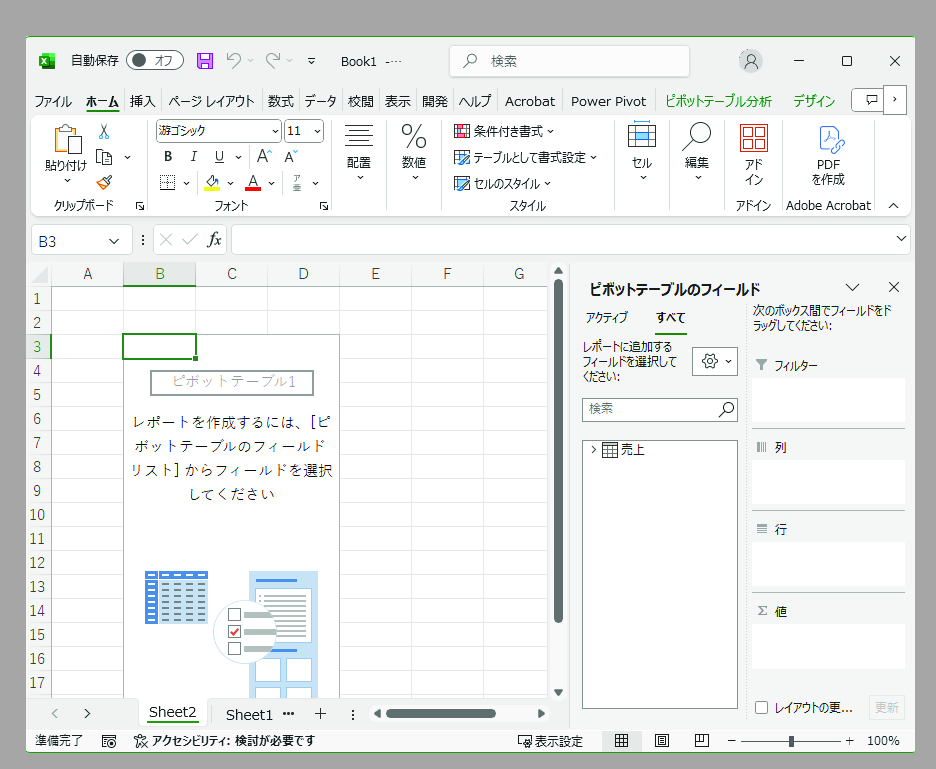
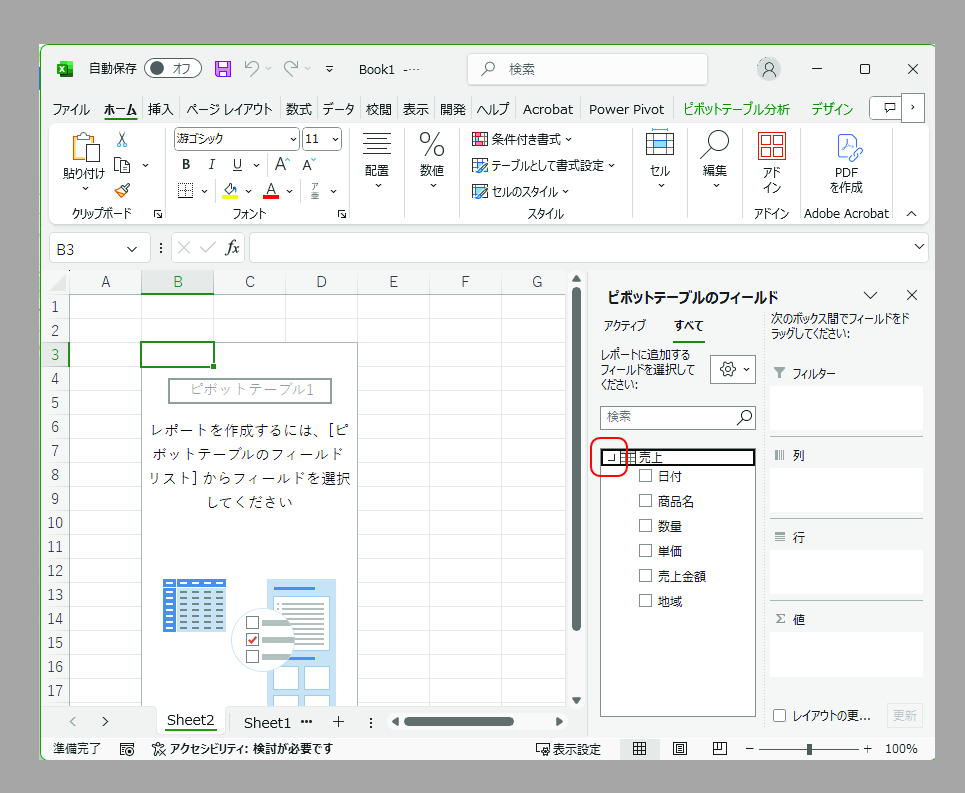
「売上」のアイコンの左となりの 「>」をクリックすればフィールドが表示されます
必要な情報を希望のレイアウトで表示するように選択してください
今回は 列に「商品名」、行に「日付」、値に「合計/売上金額」を表示して 下記のようになりました
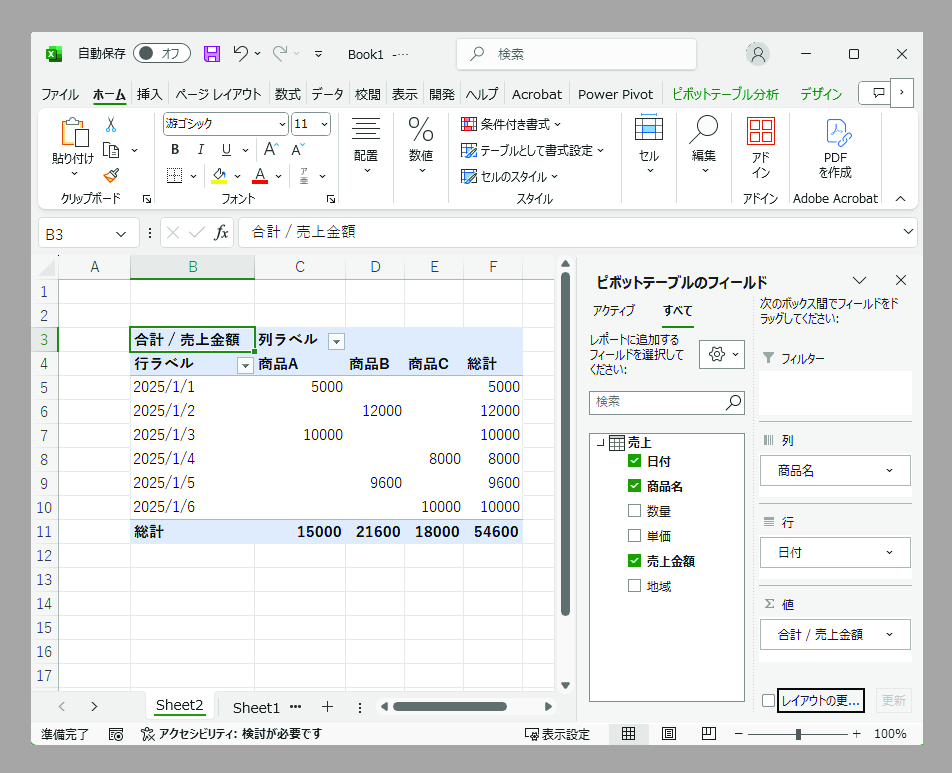
もし、売上データが追加されたら…
データに変更があることはあると思います。
今回は1/7の売り上げを追加してみました
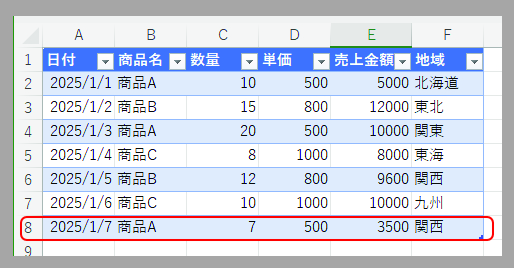
そのような場合は 「データ」タグから「クエリと接続」の「すべて更新」をクリックしてください。
1/7のデータがパワーピボットに反映されます
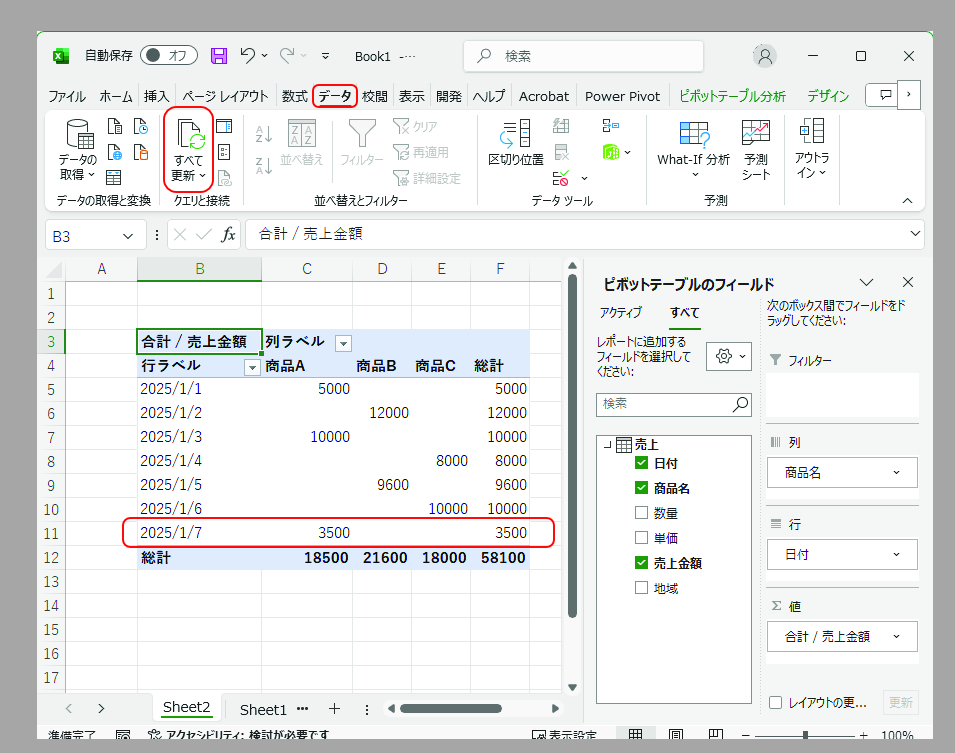
まとめ
パワーピボットは単独の表でも使うことが可能です。
フィールドの変更を行えば いろいろ違う集計が可能になります。
今回はパワーピボットの使い方の基礎となる部分の説明の説明でした

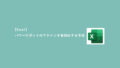

コメント