はじめに
今回は Excelの統合機能を使って、複数のシートやブックに分散したデータを一つにまとめる方法をお伝えします。
下記のように 3名の報告者から商品在庫のエクセルデータが別々に送られてきた際に その3つのデータを1つにまとめて 合計を出す方法です。
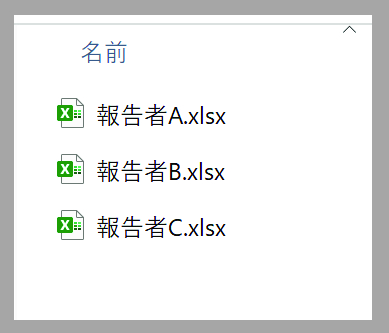
それぞれのデータの中身です
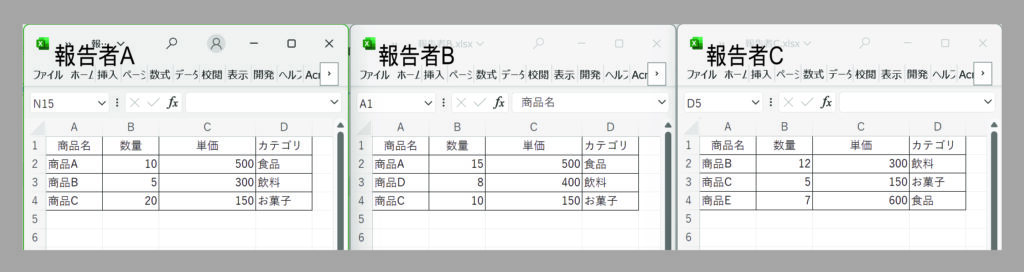
「在庫集計.xlsx」というファイルを作成しそこで集計したいと思います
在庫管理.xlsxを開く
まずは、これから集計結果を表示するためのシート「在庫管理.xlsx]を作成し開きます。
データの統合メニューを開く
次に、データの統合メニューを開きます。これには、以下の手順を踏みます。
- 「データ」タブをクリックします。
- 「データツール」グループ内にある「統合」をクリックします。
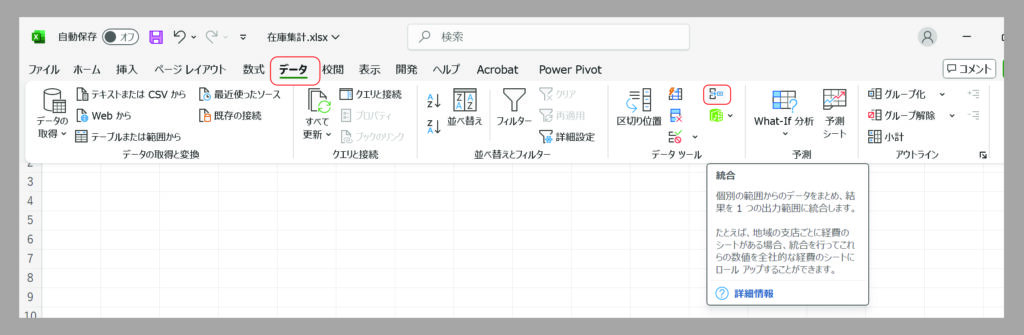
これで、統合の設定を行うためのダイアログボックスが表示されます。
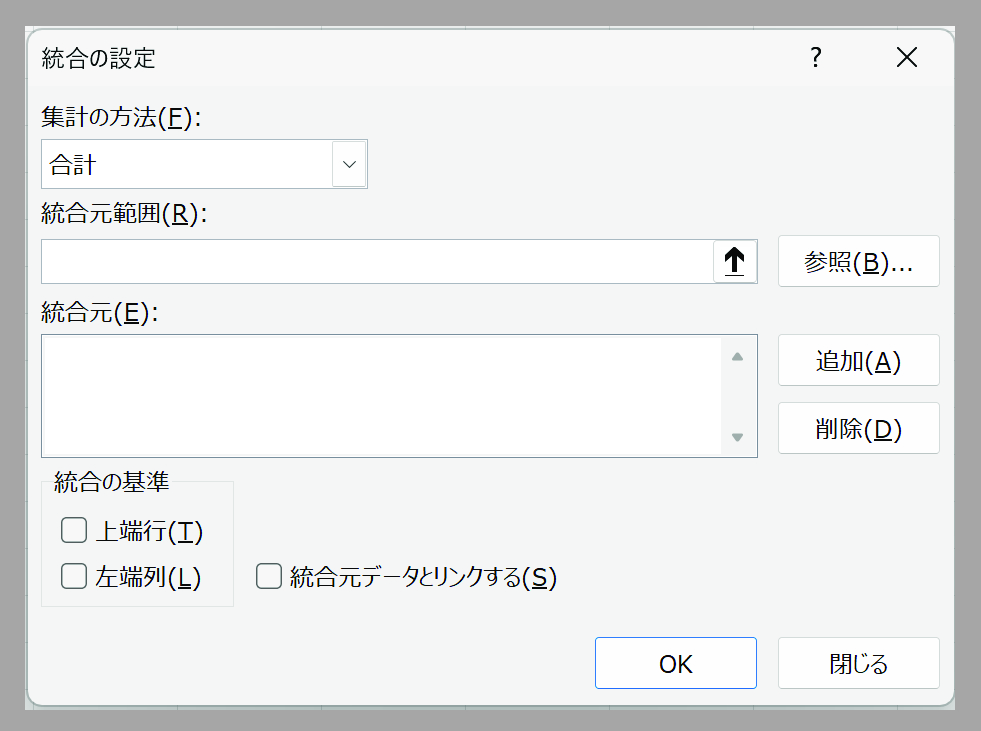
統合の設定
表示されたダイアログボックスで、以下の設定を行います。
- 関数 : 集計方法を選択します。例えば、合計や平均など、目的に応じた関数を選びます。
今回は合計を出したいと思います - 参照 : 各エクセルファイルのデータ範囲を指定します。ファイルを開き、データ範囲を選択して「追加」ボタンをクリックします。複数の範囲を追加する場合は、同様に操作を繰り返します。
ここで、集計したいデータがどのシートにあるのかをしっかり確認しておくことが重要です。
ラベルの設定 (必要に応じて)
集計するデータにラベルがある場合は、ラベルの設定を行います。これには、「左列」や「上行」にチェックを入れることで、データのラベルを考慮することができます。これにより、集計結果がより分かりやすくなります。
統合の実行
設定が完了したら、「OK」をクリックします。これで、指定した範囲のデータが集計され、新しいシートに表示されます。集計結果が正しく表示されているか、しっかり確認しましょう。
注意点
集計するデータは、同じ形式(列の順番、データ型など)である必要があります。特に、数値データを集計する際には、形式が一致していることが重要です。これを怠ると、正しい集計結果が得られない可能性がありますので注意が必要です。
Excelの統合機能を活用することで得られるメリット
Excelの統合機能を使うことで、複数のデータを一元管理できるため、データ分析が効率的になります。また、手動で集計する手間が省けるため、時間の節約にもつながります。特に、ビジネスシーンでは、迅速なデータ分析が求められるため、この機能を活用することは非常に有益です。
集計結果を視覚的に表現するために、グラフを作成することもおすすめです。これにより、データの傾向を一目で把握することができます。
最後に、実際に集計を行う際には、以下のようなデータを用意しておくと良いでしょう。例えば、以下のようなエクセルシートを用意します。
このように、複数のシートに分かれたデータを統合することで、全体の把握が容易になります。集計後は、結果をもとに次のアクションを考えることができるため、業務の効率化にもつながります。
また、集計結果を整理するためのテーブルも作成しておくと、さらに分析がしやすくなります。以下のようなテーブルを作成してみましょう。
このように、Excelの統合機能を使いこなすことで、データの集計がスムーズに行えるようになります。ぜひ、実際に試してみてくださいね!💪




コメント