パワークエリをとりあえず使ってみよう、ということで、簡単なエクセルデータを3つ、パワークエリに取り込む具体的な方法をお伝えします。パワークエリは、データの取り込みや整形を簡単に行える強力なツールです。これを使うことで、データ分析の効率が大幅に向上します。
パワークエリとは?
パワークエリは、Microsoft Excelに搭載されているデータ接続ツールです。これを使うことで、さまざまなデータソースからデータを取り込み、整形し、分析することができます。特に、複数のデータソースを統合したり、データのクレンジングを行ったりするのに非常に便利です。
パワークエリの利点は、以下の通りです。
- 簡単な操作 : 直感的なインターフェースで、複雑な操作も簡単に行えます。
- 自動化 : 一度設定すれば、データの更新が自動で行われます。
- 多様なデータソース : Excelファイルだけでなく、CSV、データベース、Webなど、さまざまなデータソースから取り込むことができます。
エクセルデータの準備
集計・分析対象のデータがすべて1つのブックに収められている場合はそれぞれのデータをデータモデルに追加して 単独でパワーピボットを使うことができるのですが、複数のブックにデータが分かれている場合はデータモデルに追加できず、そのままパワーピボットをつかうことができません。
そのような場合はパワークエリを使って各データを読み込んでからデータモデルに追加すればパワーピボットでの集計や分析が可能になります
まずは、取り込むエクセルデータを準備しましょう。ここでは、以下の3つのデータファイルを例にします。
1.売上データ
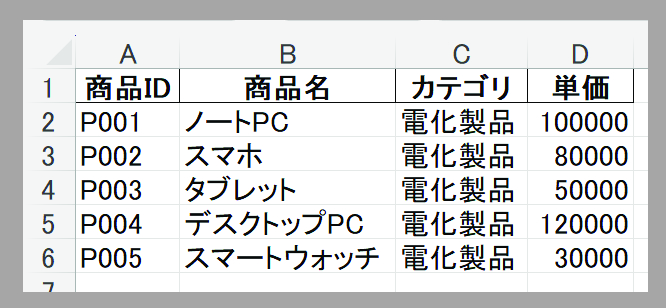
2.顧客データ
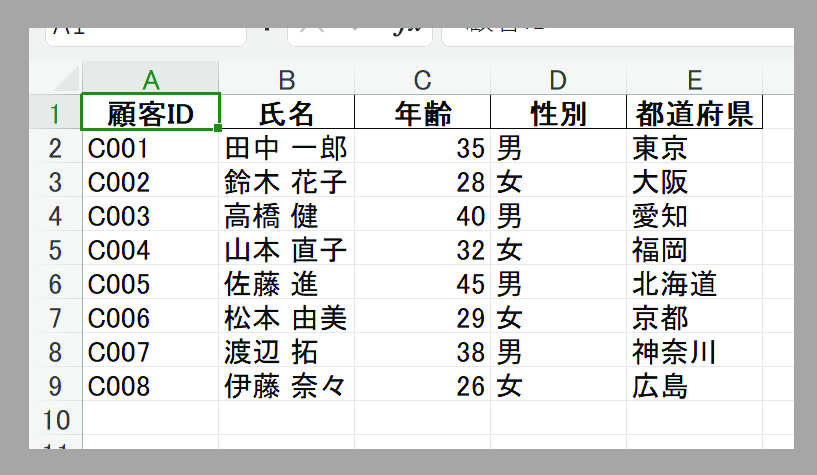
3.商品データ
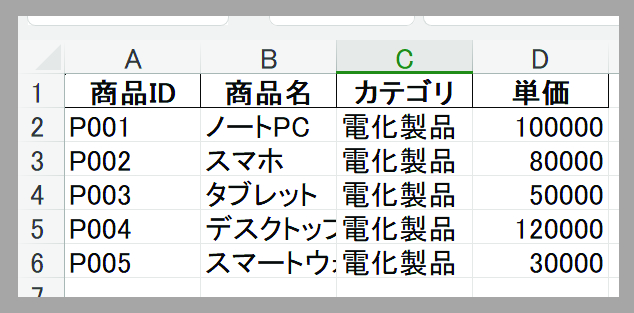
これらのデータを使って、パワークエリでの取り込み手順を説明します。
データの取り込み手順
今回は ワークシート上に読み込んでから データモデルに追加していきたいと思います
まずは新しく「空白のブック」を開きます
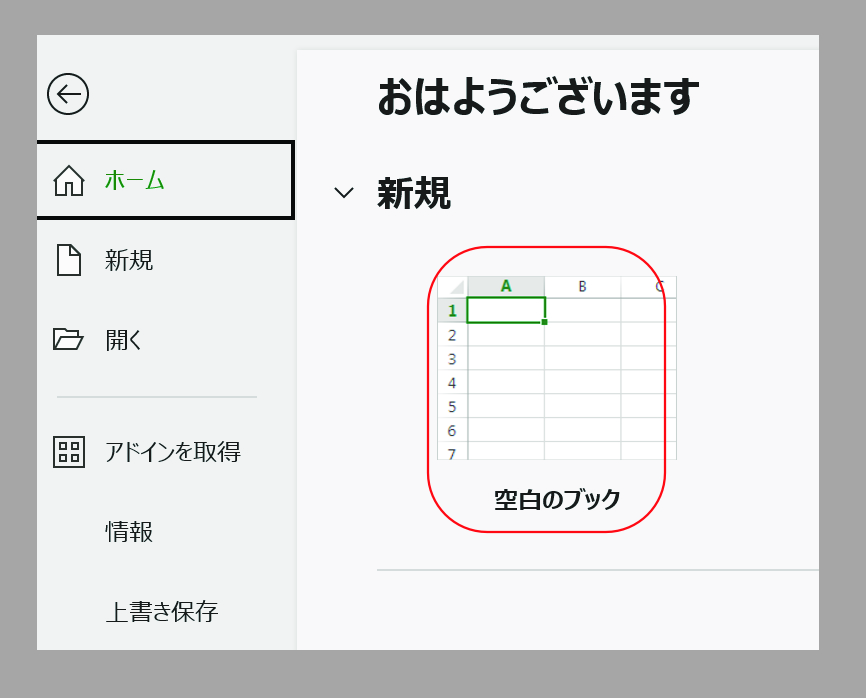
売上データの取り込み
「データ」→「データの取得」→「ファイルから(F)」→「Excelブックから(W)」を選択
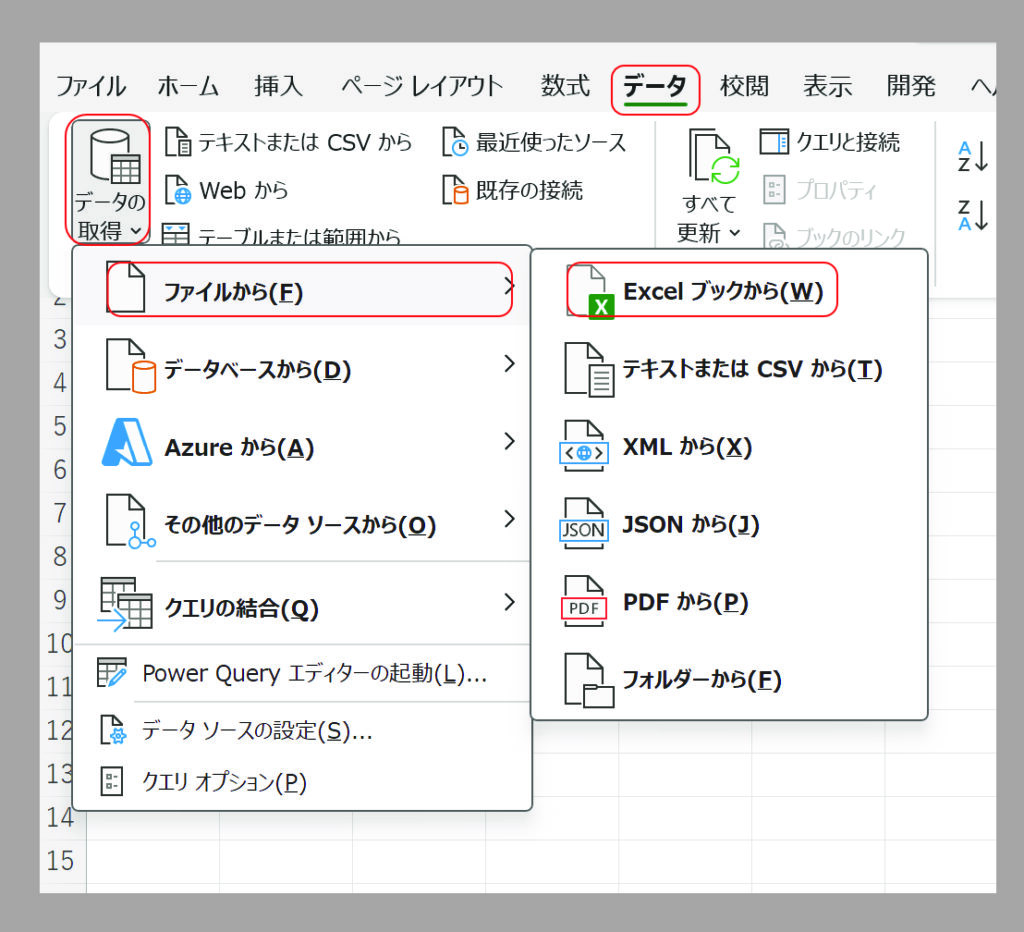
まず初めに「売上データ」をインポートします
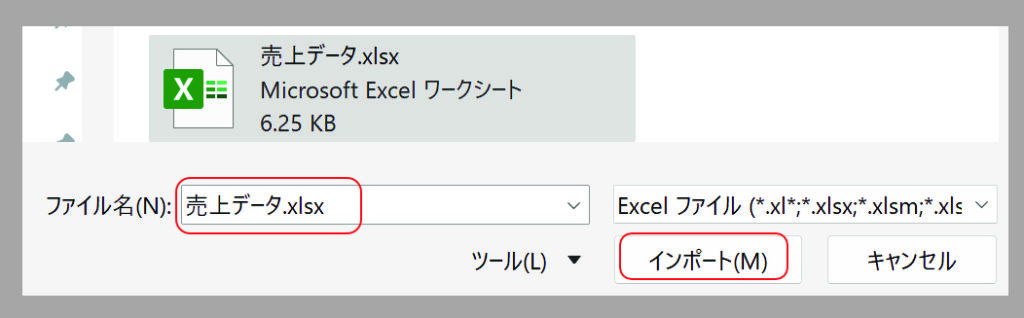
「売上データ」「読み込み▼」「読み込み先」
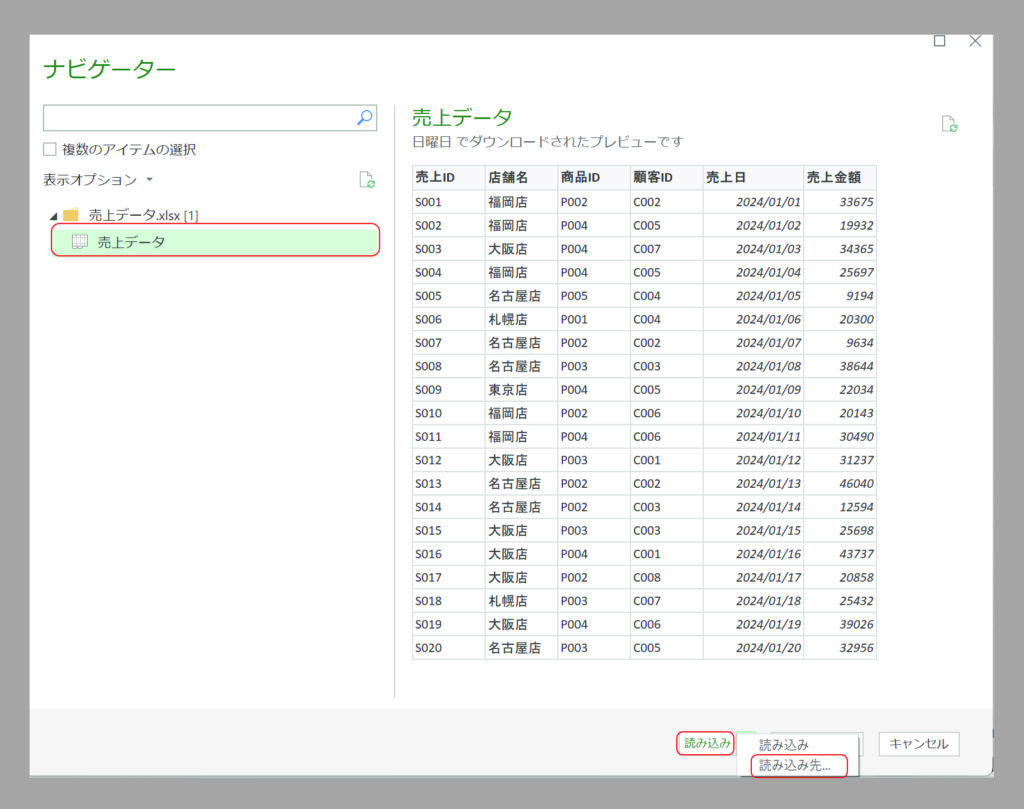
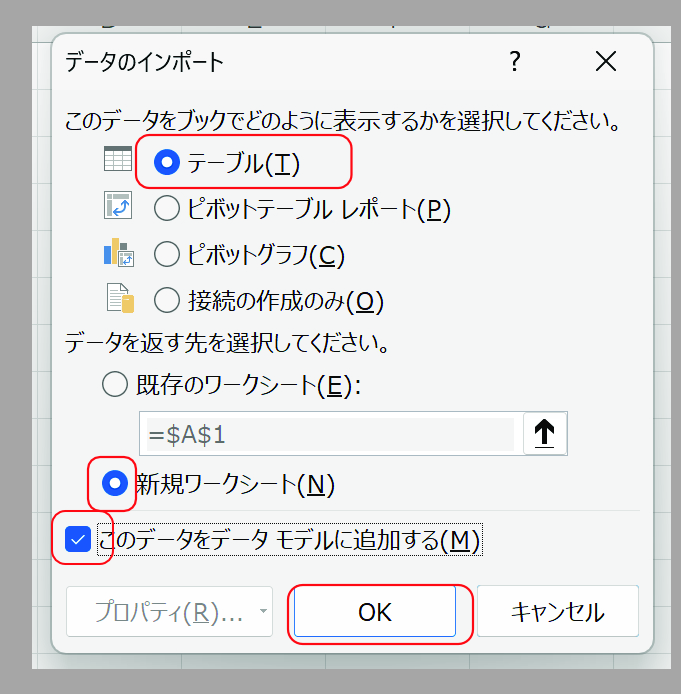
「売上データ」がテーブルとして読み込まれました
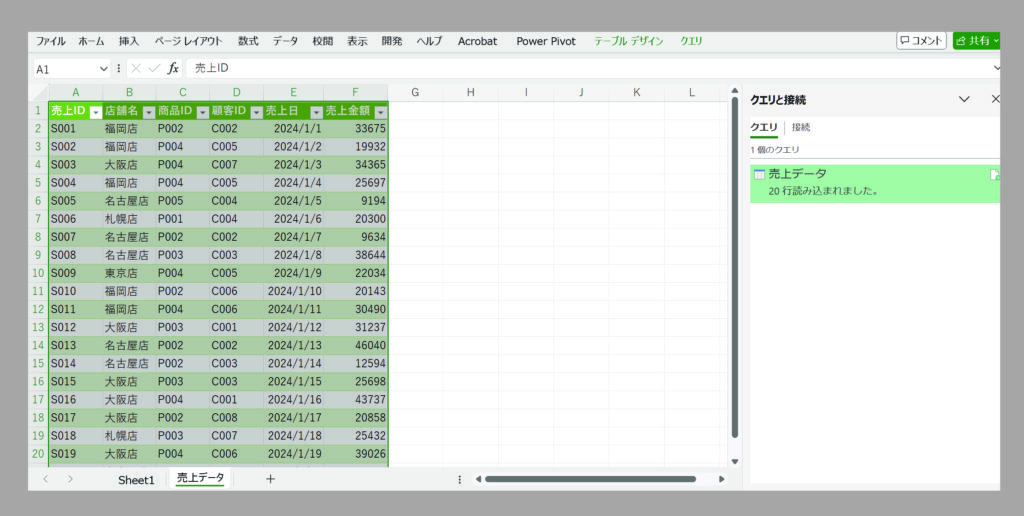
Power Pivotのタブの 「管理」を押すとピボットテーブルに「売上データ」が取り込まれています
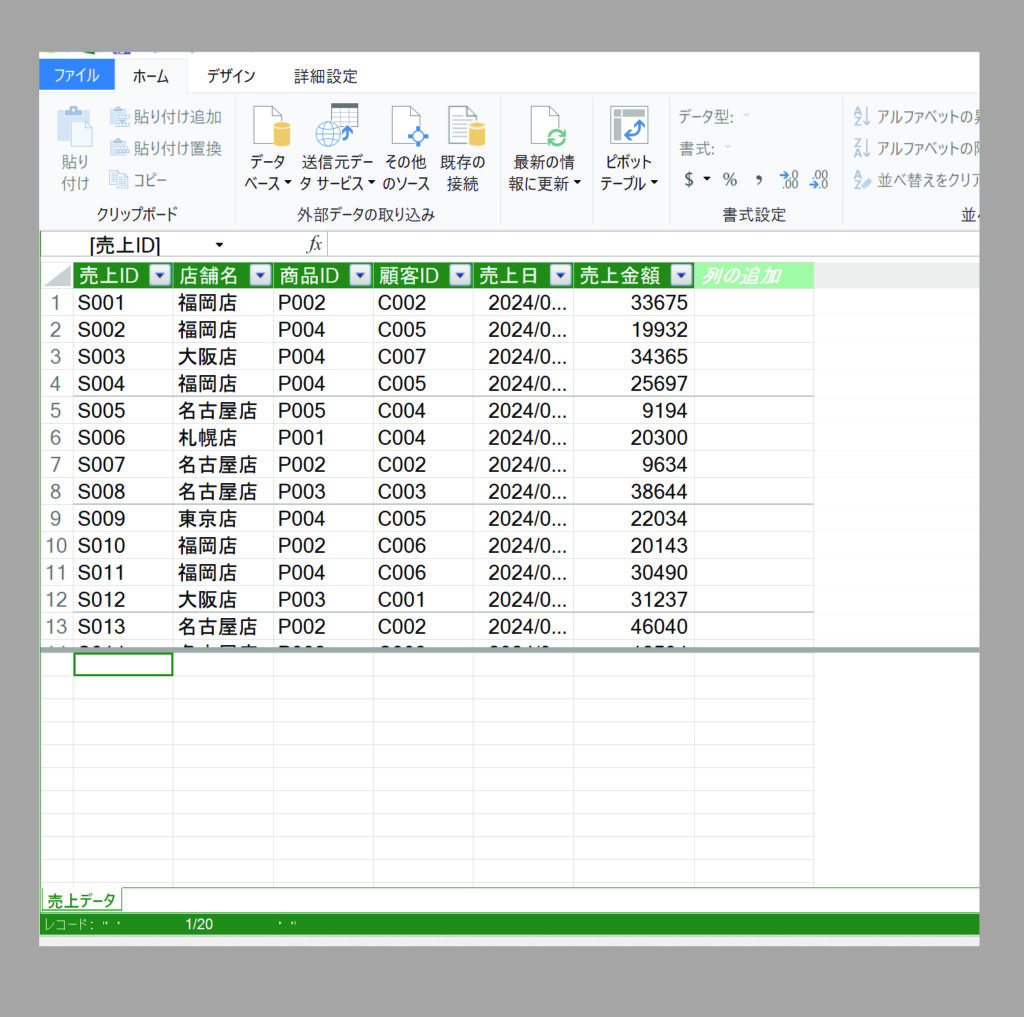
商品データ・顧客データの取り込み
「売上データ」と同じ要領で 「商品データ」「顧客データ」も取り込みましょう
商品データと顧客データのシートが追加されています
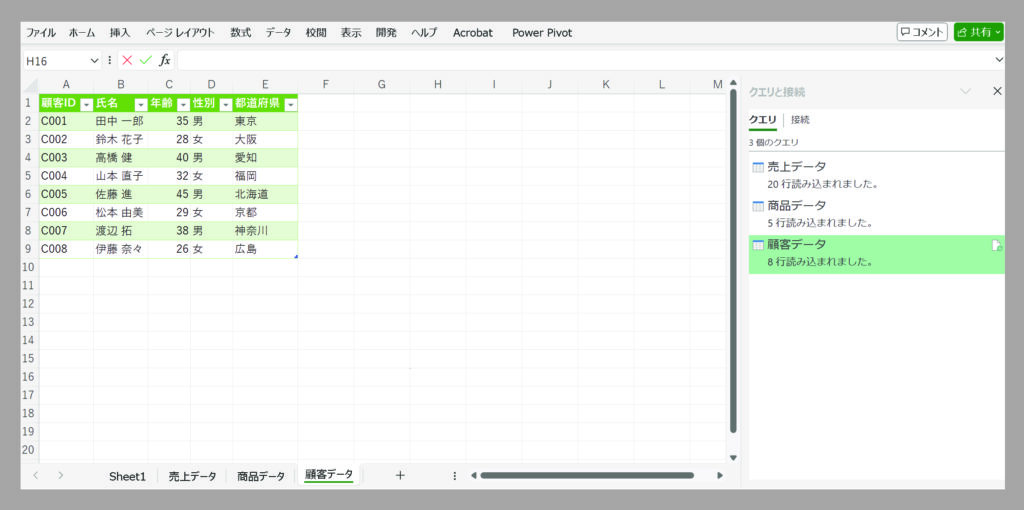
Power Pivot から 管理 を押すと「Power Pivot for Excel」の画面になり こちらにも「商品データ」と「顧客データ」のタグができ データが取り込まれています
リレーションシップの設定
取り込んだ3つのファイルからパワーピボットを作るために「リレーションシップの設定」を行います
Power Pivotウインドウにあるダイアグラムビューをクリックします
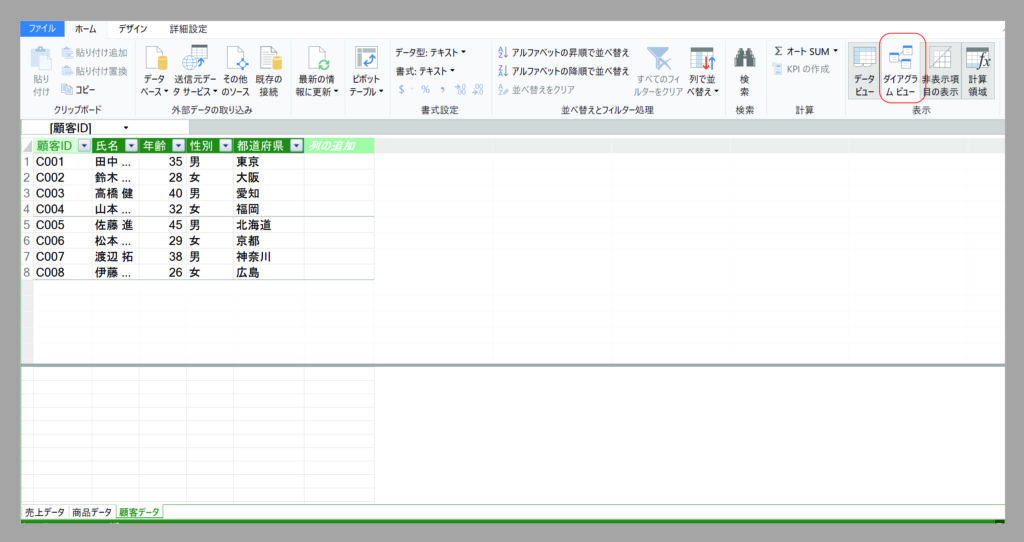
画面が下記のように切り替わります
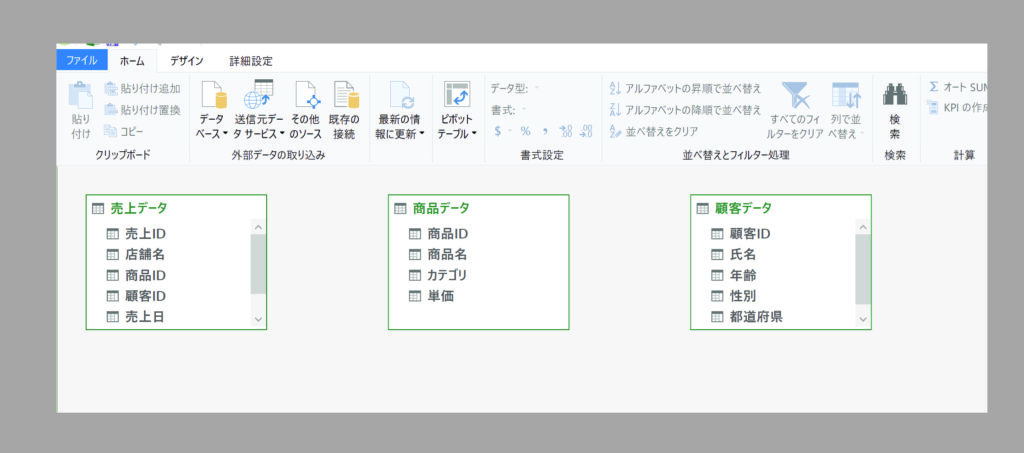
売上データの商品IDを商品データの商品IDにドラッグ、売上データの顧客IDを顧客データの顧客IDにドラッグしたら リレーションシップの設定の設定が出来ます(顧客データを商品データの下に移動させてあります)
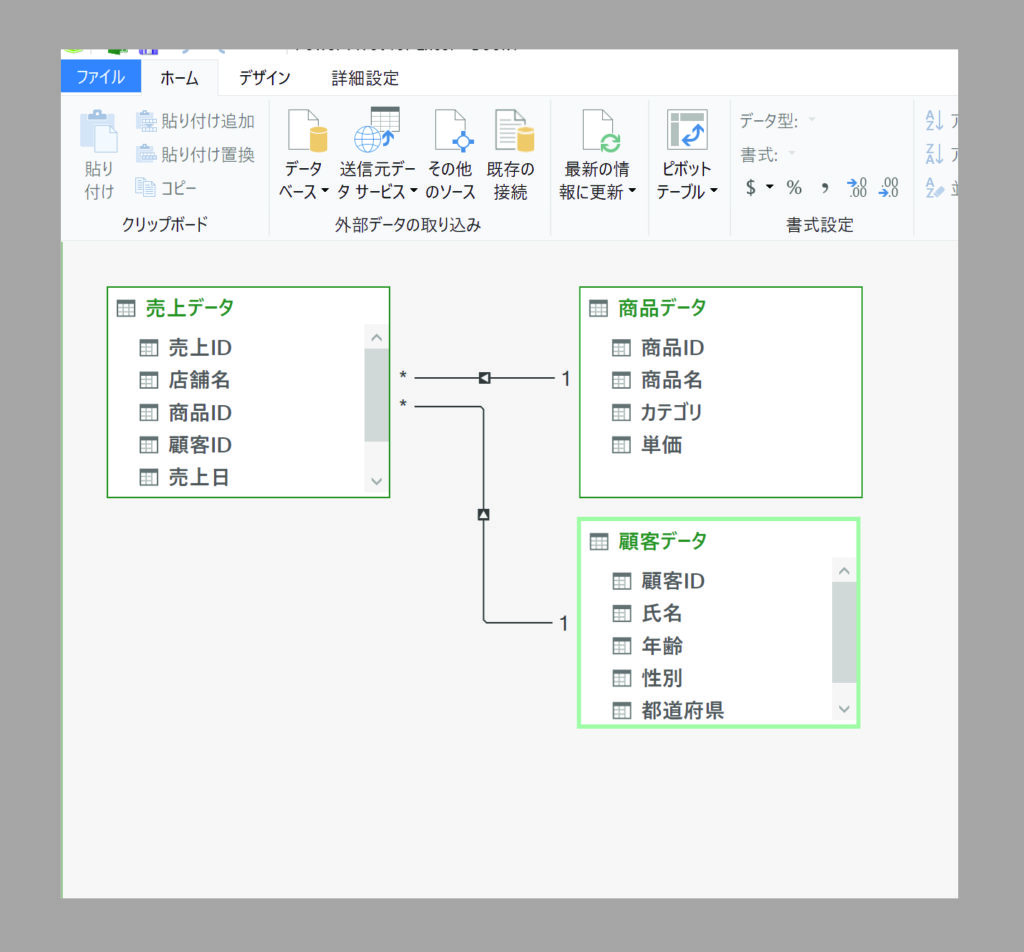
ピポットテーブルの作成
ピポットテーブルの下▼から ピポットテーブルを選んでクリック
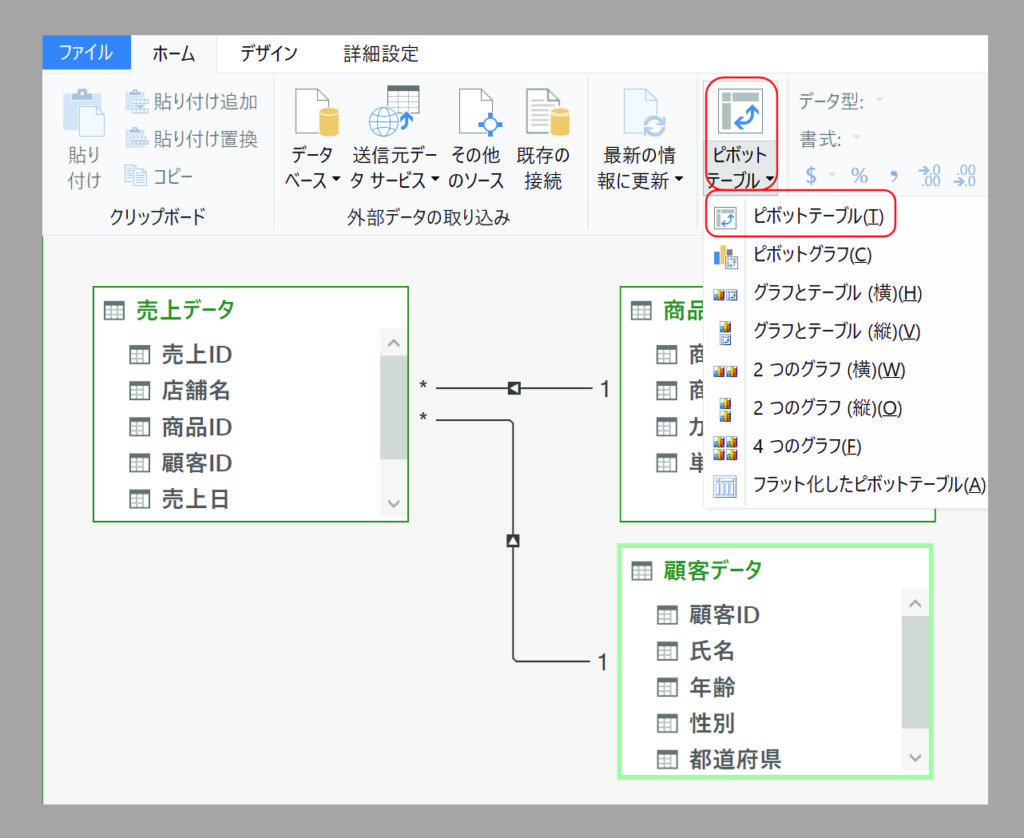
今回は新しいワークシートに作成します
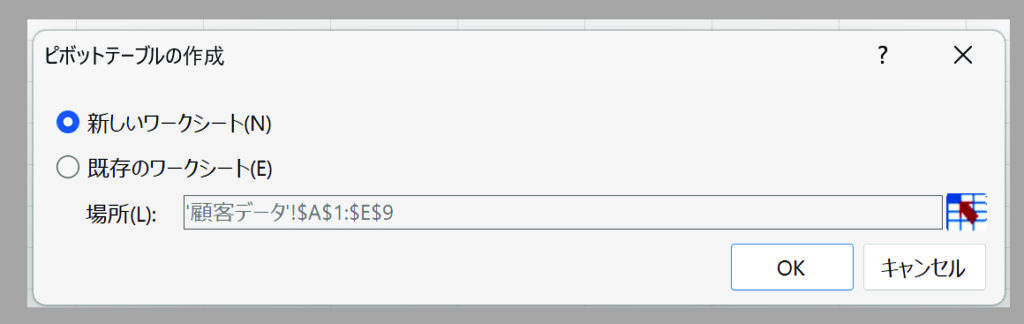
下記のように ピポットテーブルが完成しました♪
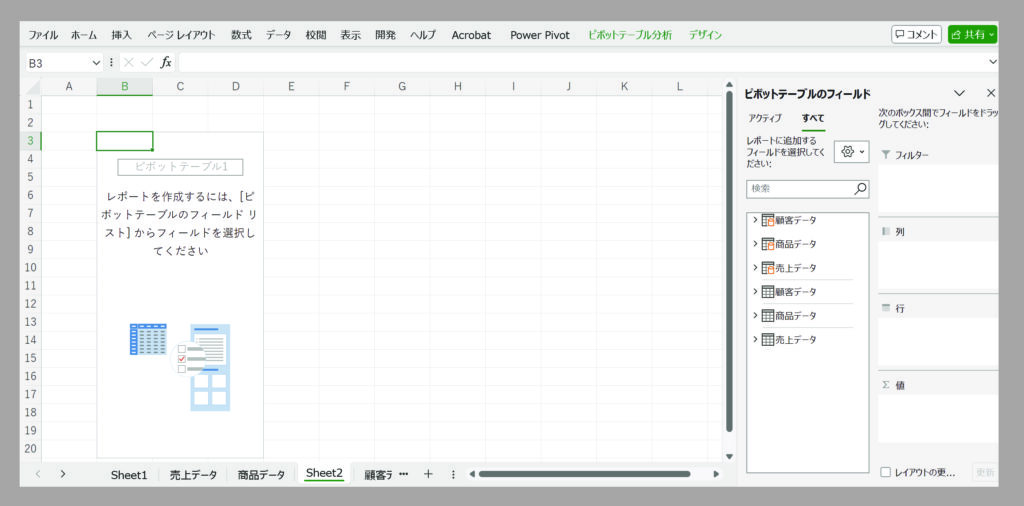
集計結果の表示
オレンジのマークのある方のデータを開いて 列に「商品名」、行に「店舗名」、値に「合計/売上金額」を配置してみました。
下記のように各店舗ごとに 売れた商品の金額と合計が表示されるようになりました。
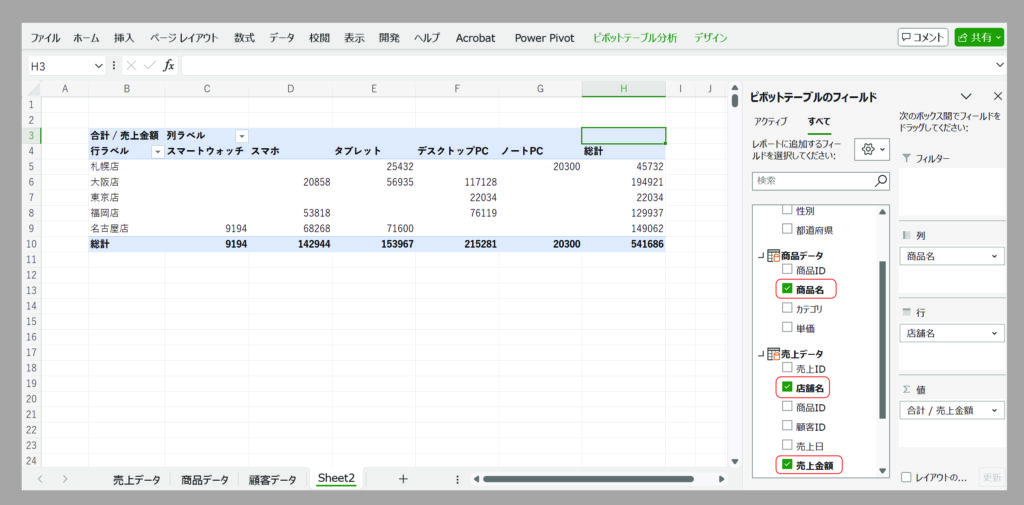
まとめ
今回はとりあえず パワークエリを使ってみようということで データの取り込み方 リレーションシップの設定の仕方など まとめてみました。
これをもとに いろいろなデータを扱っていけば もっと大きくて複雑なデータも集計していけると思うので 頑張っていこうと思います
パワークエリ, Excel, データ取り込み, データ整形, データ分析
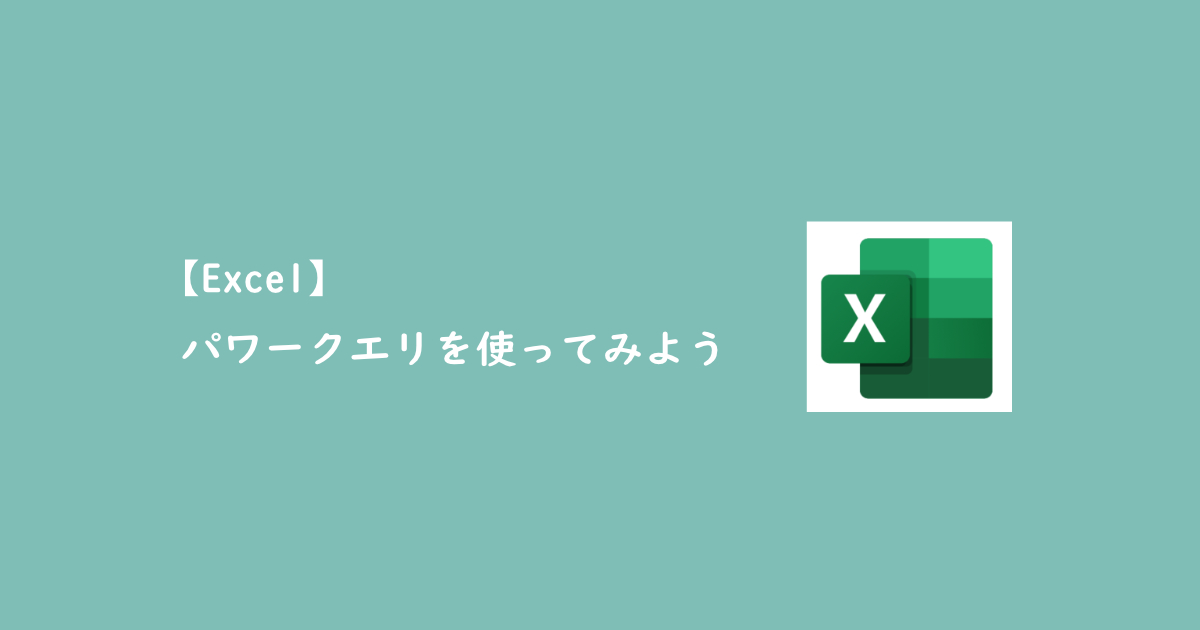


コメント